Lernprogramm
So nutzen Sie Ihr IPTV
So installieren Sie IPTV Smarters Pro auf FireStick
Da wir Smart IPTV seitlich auf FireStick laden, müssen wir zunächst die Sicherheitsoption „ Apps aus unbekannten Quellen“ in den FireStick-Einstellungen aktivieren. Folgen Sie den unteren Schritten:
1. Sie müssen sich auf dem Startbildschirm von FireStick befinden. Wählen Sie FINDEN .

2. Klicken Sie nun auf Suchen .

3. Suchen Sie im Suchfenster nach der App „ Downloader“ . Dies ist die App, über die wir Smart IPTV auf FireStick laden. Befolgen Sie die Anweisungen auf dem Bildschirm und installieren Sie diese App. Eine ausführliche Anleitung finden Sie im Artikel zum Seitenladen von Apps auf FireStick mit Downloader.

4. Kehren Sie nach der Installation der Downloader-App zum Startbildschirm zurück und wählen Sie Einstellungen .

5. Gehen Sie in den Einstellungen zur Option „Mein Fire TV“ und öffnen Sie sie.

6. Die nächste Option, auf die Sie zugreifen können, ist „Entwickleroptionen“ .
Wählen Sie nun den Fire TV Stick aus und klicken Sie sieben Mal darauf , um die Entwickleroptionen zu aktivieren.

7. Klicken Sie im nächsten Fenster auf „ Unbekannte Apps installieren“ .
Hinweis: Wenn Sie noch über die ältere Version der FireStick-Benutzeroberfläche verfügen, klicken Sie auf Apps aus unbekannten Quellen.

8. Sie die Option Aktivieren für die Downloader-App.

Sobald Sie Apps aus unbekannten Quellen aktiviert haben, können Sie mit der Installation der Smart IPTV-App auf FireStick beginnen. Hier sind die Schritte:
9. Sie können jetzt die Downloader-App öffnen. Wenn Sie es zum ersten Mal ausführen, werden einige Eingabeaufforderungen angezeigt. Verwerfen Sie sie, indem Sie die entsprechenden Optionen auswählen. Wenn der folgende Bildschirm der App erscheint, klicken Sie auf das im Bild unten hervorgehobene Textfeld.

10. Fahren Sie fort und geben Sie in diesem Fenster den folgenden Pfad ein: https://www.firesticktricks.com/smarter
Hinweis: Sie können auch die verkürzte Version der URL firesticktricks.com/smarter verwenden
Klicken Sie auf LOS
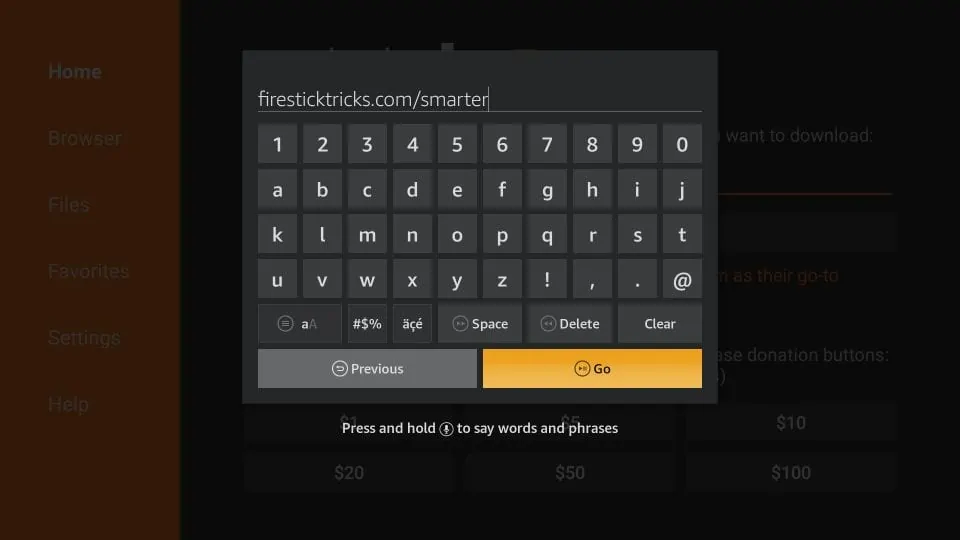
11. Warten Sie ein oder zwei Minuten, bis der IPTV Smarter auf Ihr FireStick-Gerät heruntergeladen wird
12. Wenn der Download abgeschlossen ist, führt die Downloader-App die APK-Datei aus und die Installation beginnt
Klicken Sie auf Installieren
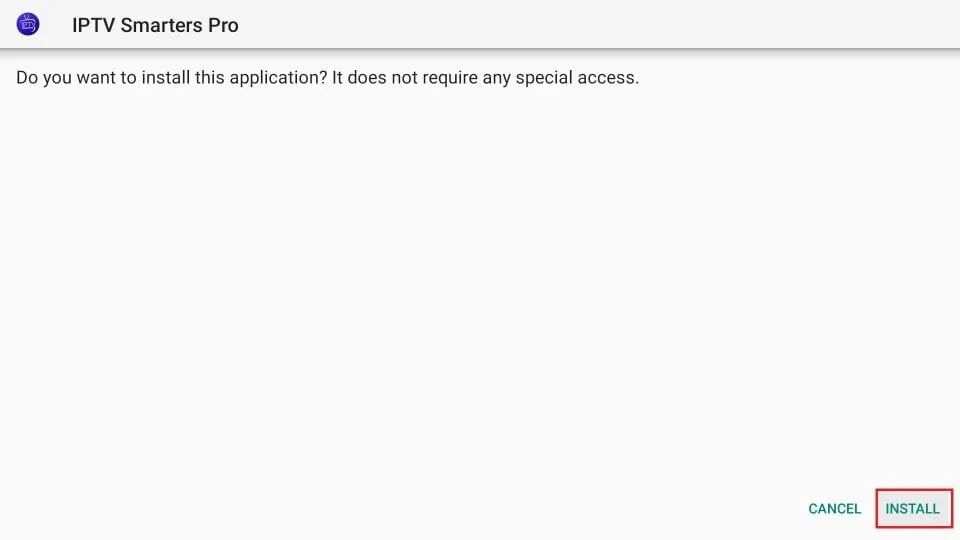
13. Warten Sie, bis die Installation abgeschlossen ist
14. abgeschlossen „App installiert“ Die Installation wird mit der Benachrichtigung
Sie können jetzt auf „ÖFFNEN“ klicken und mit IPTV Smarters beginnen
Ich empfehle, FERTIG zu wählen , damit Sie zunächst die APK-Datei löschen und etwas Platz im FireStick-Speicher sparen können
15. Wenn Sie oben auf FERTIG geklickt haben, kehren Sie zur Downloader-Oberfläche zurück
Klicken Sie auf Löschen
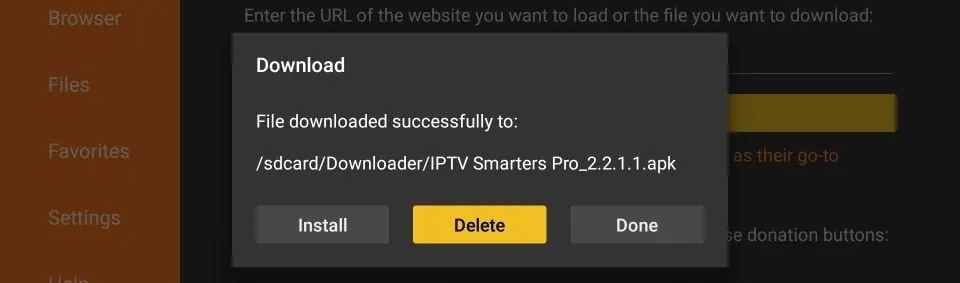
16. Klicken Sie erneut auf Löschen
Großartig! Sie haben jetzt die IPTV Smarters-App auf FireStick.
So verwenden Sie IPTV Smarters auf FireStick
Wie ich bereits sagte, verfügt IPTV Smarters KEINE eigenen Kanäle. Es handelt sich lediglich um einen Vermittler, mit dem Sie Kanäle streamen können, auf die Sie über die IPTV-Dienstanbieter Zugriff haben.
Um IPTV Smarters nutzen zu können, müssen Sie daher mindestens einen IPTV-Dienst abonniert haben.
Wenn Sie die IPTV Smarters-App zum ersten Mal ausführen, Nutzungsbedingungen werden im ersten Fenster die angezeigt. Scrollen Sie nach unten und klicken Sie auf Akzeptieren
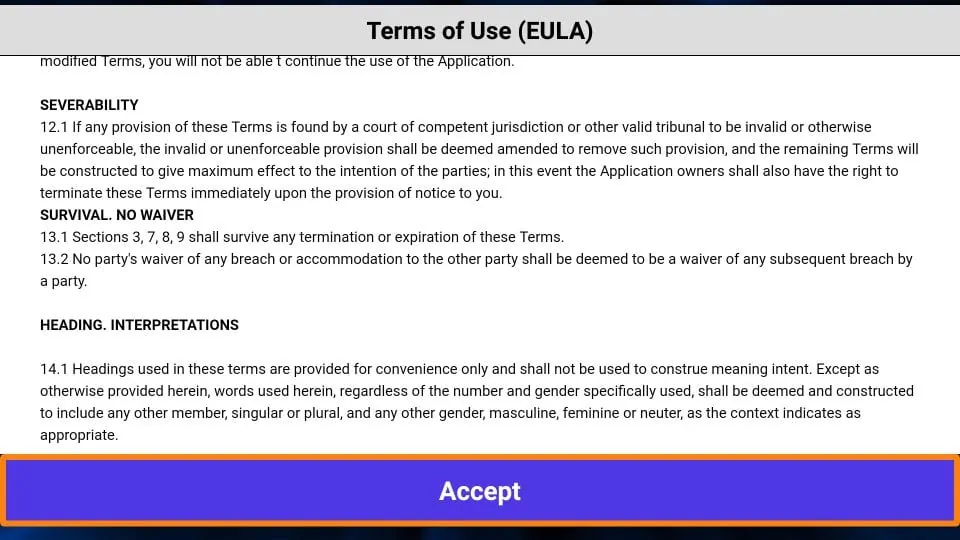
Dies ist das Fenster, in dem Sie als nächstes landen. Sie müssen beginnen, indem Sie entweder BENUTZER HINZUFÜGEN oben rechts auf auf NEUEN BENUTZER HINZUFÜGEN klicken oder in der Mitte des Bildschirms
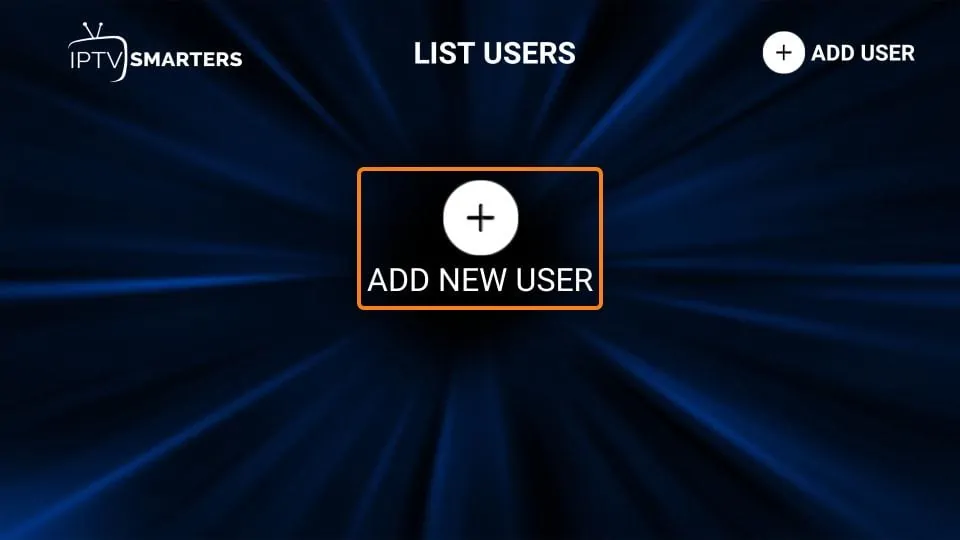
Melden Sie sich mit der Xtream Codes API an
M3U-Playlist-URLs sind oft lang und schwierig in die App einzugeben, insbesondere wenn Sie mit der FireStick-Fernbedienung tippen.
Daher empfehle ich stattdessen die Verwendung der Xtream Codes API. Sie sind kürzer und einfacher zu tippen.
Allerdings wurden Xtream-Codes entfernt und ich bin nicht sicher, ob die API-Codes noch funktionieren werden
Die Xtream Codes API wird Ihnen von Ihrem IPTV-Anbieter per E-Mail zusammen mit der URL Ihrer M3U-Wiedergabeliste zugesandt. Wenn Sie diese nicht erhalten haben, wenden Sie sich an Ihren IPTV-Anbieter.
Wenn Sie auf „Mit Xtream-Codes-API anmelden“ klicken , erscheint hier das Fenster, in dem Sie Ihre Daten eingeben können:
.
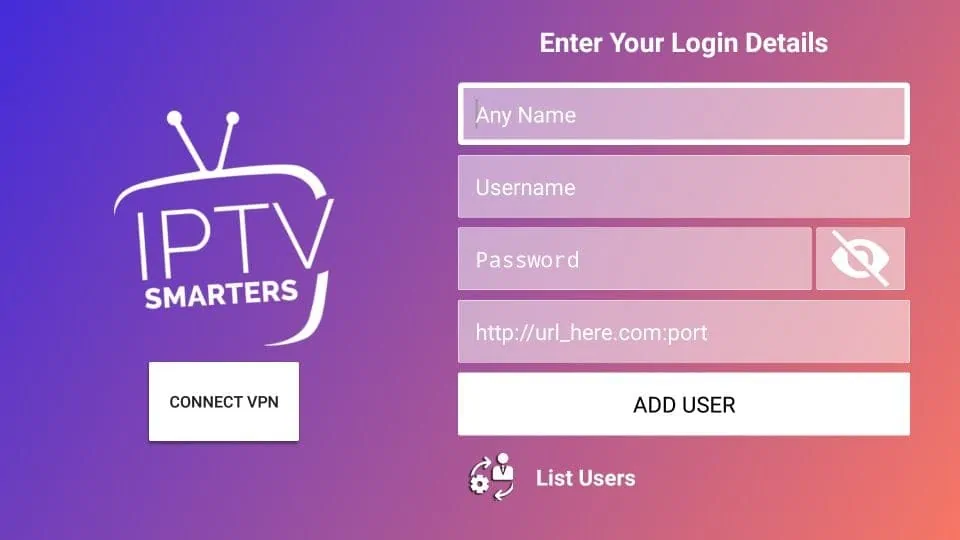
Schritt 1 : Laden Sie zunächst die IPTV Smarters-App aus dem Apple Store über die URL https://itunes.apple.com/us/app/iptv-smarters-player/id1383614816#?platform=ipad herunter und installieren Sie die App auf Ihrem iOS-Gerät .
Schritt 2 : Öffnen Sie die App nach dem Herunterladen.
Schritt 3 : Wählen Sie in diesem Schritt im ersten Feld einen beliebigen Namen aus. Geben Sie im zweiten und dritten Feld den „ Benutzernamen “ und das „ Passwort “ Ihrer M3U-Leitung sowie die Server-URL ein , die auch auf Ihrer M3U-Leitung zu finden ist.

Schritt 4 : Klicken Sie nun auf „LOGIN“, um mit dem nächsten Abschnitt fortzufahren.
Schritt 5 : Klicken Sie nun auf das Symbol „ Einstellungen “, wie im Bild durch einen roten Pfeil dargestellt. 
Schritt 6 : Jetzt müssen Sie „ Allgemeine Einstellungen “ auswählen und mit dem nächsten Abschnitt fortfahren. 
Schritt 7 : Jetzt müssen Sie auf „ AutoStart beim Booten “ und dann auf „ ÄNDERUNGEN SPEICHERN “ klicken. 
Schritt 8 : Klicken Sie nun auf das Symbol „ Live TV “, wie im Bild durch einen roten Pfeil dargestellt.

Schritt 9 : Jetzt müssen Sie die Kanalgruppe auswählen, die Sie sehen möchten, und mit dem nächsten Abschnitt fortfahren. 
Schritt 10 : Jetzt müssen Sie auf den Kanalnamen klicken und dann im letzten Schritt auf den kleinen Bildschirm doppelklicken, um ihn in den Vollbildmodus zu verwandeln. 
So installieren Sie IPTV Smarters Pro auf einem Smart-TV (Samsung/LG)

IPTV Smarters ist ein unglaublicher Video-Streaming-Player, der speziell für Endbenutzer entwickelt wurde, die die Möglichkeit haben möchten, Live-TV, VOD, Serien und TV-Catchup auf ihrem Smart-TV anzusehen . Diese Videoplayer-App ist einfach zu bedienen und dennoch hocheffizient mit einem leistungsstarken Player, einem attraktiven und sehr beeindruckenden Layout und vor allem benutzerfreundlich.
 Version : 1.0.4
Version : 1.0.4
 Kompatibilität : Kompatibel mit allen Geräten
Kompatibilität : Kompatibel mit allen Geräten
– WIE ES FUNKTIONIERT
Für Samsung Smart TV
Schritt 1 : Drücken Sie die Smart Hub- Taste auf Ihrer Fernbedienung.
Schritt 2: Suchen Sie nach dem zu installierenden IPTV Smarters Pro .
Schritt 3 : Melden Sie sich mit Ihren Abonnementdaten, z. B. Benutzername, Passwort und Portal-URL, bei der Anwendung an.
Für LG Smart TV
Schritt 1 : Drücken Sie die Home-Taste auf der Fernbedienung und gehen Sie zum LG Content Store.
Schritt 2: Suchen Sie nach dem zu installierenden IPTV Smarters Pro .
Schritt 3 : Melden Sie sich mit Ihren Abonnementdaten, z. B. Benutzername, Passwort und Portal-URL, bei der Anwendung an.
So installieren Sie die FLIXIPTV-App auf Smart-TVs (Samsung/LG)

Flix IPTV ist ein IPTV-Player wie Smart IPTV, aber stabiler, mit dem Sie Inhalte streamen können. Die Anwendung bietet keine eigenen Inhalte an, daher benötigen Sie eine Playlist oder einen m3u-Link, also ein
Flix IPTV ist eine interessante und stabile Anwendung, auch bei großen Playlists, deren Verwendung auf Ihrem Smart TV sich sicherlich lohnt.
Flix IPTV-Funktionen
Flix IPTV bietet eine Vielzahl nützlicher Funktionen. Die unten aufgeführten Funktionen finden Sie in den Anwendungseinstellungen.
Unterstützung mehrerer Sprachen:
Benutzer können aus über 17 Sprachen wählen. Gehen Sie einfach zu den Einstellungen und wählen Sie „Sprache ändern“.
Mehrere Themen:
Gefällt Ihnen das Standard-IPTV-Theme von Flix nicht? Sie können ein neues auswählen, indem Sie zu „Einstellungen“ und dann „Thema ändern“ gehen.
Unterstützung für externe Spieler:
Sie können MX Player und VLC Player als externe Player in der Anwendung auswählen. Gehen Sie zu Einstellungen und wählen Sie dann Externe Player aus.
* Diese Option ist für Android- und iOS-Geräte verfügbar.
Untertitel anpassen:
Es kommt sehr selten vor, dass ein IPTV-Player die Anpassung von Untertiteln bietet. Flix IPTV ist eine dieser wenigen Apps. Gehen Sie zu „Einstellungen“ und dann zu „Untertiteleinstellungen“, um die Größe, Farbe und den Hintergrund Ihrer Untertitel zu ändern.
Zu den weiteren Funktionen von Flix IPTV gehören das Erstellen von Favoritenlisten, das Ändern von Servern oder Listen, da es das Hinzufügen mehrerer Wiedergabelisten unterstützt, das Ausblenden bestimmter Inhaltskategorien in Kanälen oder Filmen und Serien usw.
Von Flix IPTV unterstützte Geräte
Nachfolgend finden Sie die Liste der Geräte, auf denen Sie die Flix IPTV-Anwendung installieren können:
- Samsung Smart-TV
- LG WebOS
- Android TV, Apple TV und Amazon Fire TV oder FireStick.
Die Installation von Flix IPTV ist wie bei jeder anderen Anwendung einfach. Gehen Sie einfach zum App Store und suchen Sie nach dem Namen auf Smart TV oder Android TV und Apple TV.
Die Anwendung befindet sich nicht im Amazon Apps Store. Sie können die App auf Ihrem Fire TV-Gerät installieren, indem Sie flixiptv.cc/flix.apk in die Downloader-App oder in das URL-Feld des Browsers Ihres Geräts eingeben.
Wie richte ich Flix IPTV ein?
Jetzt zeigen wir Ihnen, wie Sie Ihr Abonnement für die Flix IPTV-Anwendung über Ihren m3u-Link einrichten .
1. Sobald die Anwendung installiert ist, starten Sie sie, damit ihre Mac-Adresse auf dem Bildschirm angezeigt wird.

Wenn Sie die Mac-Adresse nicht eingegeben haben, können Sie sie finden, indem Sie im Menü auf der linken Seite zu „Einstellungen“ navigieren und im nächsten Menü zu „Benutzerkonto“ scrollen.

2. Gehen Sie zum Link: https://flixiptv.eu/mylist
3. Geben Sie die angeforderten Informationen, die Mac-Adresse und Ihren M3U-Link ein und klicken Sie dann auf Senden.

4. Der letzte Schritt besteht darin, die Anwendung neu zu starten oder die Liste unter Einstellungen > Wiedergabeliste ändern zu aktualisieren. Es erscheint ein Fenster, in dem Sie aufgefordert werden, die Liste neu zu laden. Klicken Sie auf „OK“.
Wie aktiviere ich Flix IPTV?
Flix IPTV ist wie andere Anwendungen für Smart TV ( SET IPTV , NET IPTV, Smart STB, …) und bietet eine 7-tägige kostenlose Testversion. Danach müssen Sie 7,99 EUR bezahlen, um es lebenslang auf einem einzelnen Gerät oder Fernseher zu aktivieren .
Hier ist der Link zur Aktivierungsseite: https://flixiptv.eu/activation

Unsere Meinung zu Flix IPTV
Flix IPTV ist eine der besten IPTV-Anwendungen. Es verfügt über eine Reihe nützlicher und seltener Funktionen. Befolgen Sie die oben genannten Schritte, um es insbesondere für Smart-TVs zu verwenden.
So installieren Sie den XCIPTV Player auf Android-Geräten
1) Entsperren Sie Ihr Android-Gerät und gehen Sie zum Play Store (Google Play) .
(2) Suchen Sie Google Play Store nach XCIPTV Player im .

(3) Wählen Sie „Installieren“ , um den XCIPTV Player auf Ihrem Android-Gerät zu installieren.
(4) Starten Sie den IPTV-Player.

(5) Sie haben XCIPTV APK erfolgreich auf Ihrem Gerät installiert!
Geben Sie Ihre Anmeldedaten für den IPTV-Dienst ein und klicken Sie auf „Anmelden“, wenn Sie fertig sind.

(6) Fertig! Genießen

IPTV-Setup-Tutorial für MAG-Geräte
Dieses Tutorial führt Sie durch einfache und effektive Schritte zur Installation Ihres Mag (250/254/256…).
Schritt 1 : Wenn die Box geladen wird, erscheint der Hauptportalbildschirm. Klicken Sie anschließend auf „Einstellungen“ und drücken Sie die Fernbedienungstaste „SETUP/SET“.

Schritt 2 : Klicken Sie dann auf „Systemeinstellungen“ und klicken Sie auf „Server“.

Schritt 3: Klicken Sie auf „Server“.

Schritt 4 : Wählen Sie die Option „Portale“ und drücken Sie darauf.

Schritt 5: Geben Sie in der Zeile „Name des Portals 1“ einen Portalnamen und in der Zeile „URL des Portals 1“ die Portal-URL ein.

Um unser IPTV-Abonnement auf Ihrer MAG-Box zu aktivieren, müssen Sie uns daher mit Ihrer Bestellung die MAC-Adresse senden , die Sie auf dem Etikett hinter der Box finden. Die Aktivierung erfolgt vollständig aus der Ferne. Unmittelbar nach der Aktivierung senden wir Ihnen einen URL-Link zu Sie müssen Ihr PORTAL anlegen, wie auf dem Foto unten:
Schritt 6 – Wenn Sie fertig sind, wählen Sie „OK“ aus und klicken Sie darauf, um die Änderungen zu speichern.
Schritt 7 – Klicken Sie auf der Fernbedienung auf „EXIT“, nachdem die Einstellungen gespeichert wurden.
Schritt 8 – Anschließend müssen Sie die Box neu starten. Wählen Sie die Option „OK“, um die Änderungen zu übernehmen.
Wie installiere ich IPTV Smarters pro unter Windows?
- Gehen Sie zur Suchmaschine und geben Sie „ IPTV Smarters Pro “ ein.
- Öffnen Sie dann die Website https://www.iptvsmarters.com
- Wählen Sie im Menü „Downloads“ aus

- Laden Sie die neue Version von IPTV Smarters Pro herunter.

- Klicken Sie nach Abschluss des Dateidownloads auf die ausführbare Datei
- Windows wird Sie um Erlaubnis zum Öffnen dieser Datei bitten. Wählen Sie „Ja“
- Die Datei beginnt nun mit dem Installationsprozess. Dies sollte zwischen – und zwei Minuten dauern
- Sobald die Installation abgeschlossen ist, starten Sie das IPTV Smarters-Programm. Klicken Sie auf „Neuen Benutzer hinzufügen“ und wählen Sie „ Mit Xtream Codes API anmelden“ . Fügen Sie Ihre Anmeldedaten (Benutzername, Passwort und Portal-URL) für Ihren IPTV-Dienst hinzu.
- Sie können jetzt mit dem Ansehen von Inhalten auf IPTV Smarters Pro beginnen!
1. Dies ist eine Anleitung für die Installation von Enigma 2/Linux. Sie benötigen Install Putty, um es verwenden zu können.
Einstellungen > Setup > Systemnetzwerkgerät > Adapter einrichten > Einstellungen
Und besorgen Sie sich Ihre IP-Adresse, sie beginnt mit 192.168….
2. Gehen Sie zu Ihrem Windows-PC und laden Sie die Putty-Software herunter.
3. Öffnen Sie Putty
4. Fügen Sie Ihre IP-Adresse Ihres Geräts hinzu.
5. Fügen Sie Port 23 hinzu
6. Klicken Sie auf Öffnen
7. Ihr Standard-Login und Ihr Passwort lauten „root“.
8. Kopieren Sie Ihre Zeile (Sie erhalten sie, nachdem Sie Ihr Abonnement bestellt haben).
wget -O /etc/enigma2/iptv.sh „Ihr M3U-Link“ && chmod 777 /etc/enigma2/iptv.sh && /etc/enigma2/iptv.sh
9. Klicken Sie mit der rechten Maustaste, nachdem Sie Ihre Zeile eingegeben haben, und drücken Sie die Eingabetaste
10. Geben Sie reboot ein und Ihr Gerät wird neu gestartet.
Sie können IPTV auf Nvidia Shield mit drei verschiedenen Methoden installieren.
Verwendung des Play Store
Downloader verwenden
Laden Sie die APK-Datei über ein USB-Laufwerk von der Seite.
So erhalten Sie IPTV auf Nvidia Shield über den Play Store
Da Nvidia Shield ein Android-basierter digitaler Mediaplayer ist, können Sie den IPTV-Player direkt aus dem Play Store herunterladen.
#1: Schalten Sie Ihr Nvidia Shield ein und öffnen Sie den Google Play Store.

#2: Wählen Sie „Suchen“ und geben Sie „IPTV Smarters Pro“ in die Suchleiste ein.
#3: Wählen Sie aus den Suchergebnissen die Anwendung mit dem Entwicklernamen WHMCS SMARTERS aus.

#4: Wählen Sie „Installieren“, um den Installationsvorgang zu starten.
#5: Innerhalb weniger Minuten wird die Anwendung auf Ihrem Nvidia Shield TV installiert.
So laden Sie IPTV mit dem Downloader von der Seite auf Nvidia Shield
Aktivieren Sie vor dem Querladen der IPTV-App die Option „Unbekannte Quellen“ auf Nvidia Shield TV. Beachten Sie dazu die untenstehende einzeilige Anleitung.
Gehen Sie zu „Einstellungen“ → Klicken Sie auf „Sicherheit und Einschränkungen“ → Tippen Sie auf „Unbekannte Quellen“ → „Aktivieren“.
#1: Installieren Sie die Downloader-App aus dem Google Play Store auf Nvidia Shield TV.
#2: Öffnen Sie die Downloader-App und tippen Sie auf Zulassen, um Zugriff auf die erforderlichen Berechtigungen zu gewähren.
#3: Geben Sie den Link „IPTV Smarters APK“ in das URL-Feld ein und klicken Sie auf „Los“.

#4: Klicken Sie nach dem Herunterladen im Popup-Menü auf die Schaltfläche „Installieren“.
#5: Klicken Sie nach der Installation auf „Öffnen“, um die App auf Ihrem mit Nvidia Shield verbundenen Fernseher zu starten.
So laden Sie IPTV über ein USB-Laufwerk auf Nvidia Shield herunter
#1: Aktivieren Sie zunächst die Option „Unbekannte Quellen“ auf einem mit Nvidia Shield verbundenen Fernseher.
#2: Starten Sie auf Ihrem PC einen Browser und laden Sie die IPTV Smarters APK-Datei von der offiziellen Website herunter.
IPTV Smarters APK: https://www.iptvsmarters.com/smarters.apk
#3: Schließen Sie ein USB-Laufwerk an Ihren PC an und kopieren Sie die IPTV Smarters APK-Datei auf das USB-Laufwerk.
#4: Entfernen Sie nach dem Kopieren das USB-Laufwerk vom PC und schließen Sie es an Ihren Fernseher an.
#5: Installieren und starten Sie eine beliebige Dateimanager-App auf Ihrem mit Nvidia Shield verbundenen Fernseher.
#6: Gehen Sie zum Abschnitt „USB-Laufwerk“ und tippen Sie auf die APK-Datei.
#7: Klicken Sie im Popup-Menü auf „Installieren“ und befolgen Sie die Anweisungen auf dem Bildschirm, um die IPTV Smarters-App auf Ihrem Fernseher zu installieren.
So richten Sie IPTV Smarters auf Nvidia Shield TV ein
Nach der Installation von IPTV Smarters Pro müssen Sie einige weitere Schritte ausführen, um IPTV-Inhalte auf Ihrem Fernseher anzusehen.
#1: Starten Sie die IPTV Smarters Pro-App auf Ihrem Fernseher.
#2: Tippen Sie auf „Akzeptieren“, um den Allgemeinen Geschäftsbedingungen zuzustimmen.
#3: Wählen Sie nun „Neuen Benutzer hinzufügen“ aus.
#4: Wählen Sie „Ihre Playlist oder Datei/URL laden“ oder „Mit Xtream Codes API anmelden“.

#5: Jetzt müssen Sie Ihre IPTV-Dienstanmeldeinformationen konfigurieren.
★ Laden Sie Ihre Playlist oder Datei/URL:
Wenn Sie die Playlist-Datei vom Dienstanbieter erhalten haben,
Wählen Sie die Option „DATEI“ und geben Sie einen Namen für Ihre Playlist ein.
Tippen Sie auf „Durchsuchen“ und navigieren Sie zu dem Speicherort, an dem Sie die Playlist-Datei gespeichert haben.
Wählen Sie die Playlist-Datei aus und tippen Sie auf „Benutzer hinzufügen“.
Wenn Sie die M3U-URL vom IPTV-Dienstanbieter erhalten haben,
Wählen Sie „M3U-URL“ und geben Sie einen Namen für Ihre Playlist ein.
Geben Sie die M3U-URL Ihres IPTV-Anbieters ein.
Tippen Sie auf „Benutzer hinzufügen“.
★ Melden Sie sich mit der Xtream Codes API an
Wenn Sie diese Option ausgewählt haben, befolgen Sie die nachstehenden Schritte.
Geben Sie den Namen der Playlist in das Feld ein.
Geben Sie den Benutzernamen, das Passwort und die Server-Port-URL in das entsprechende Feld ein.
Klicken Sie abschließend auf die Schaltfläche „Benutzer hinzufügen“.

#6: Innerhalb weniger Minuten werden alle vom IPTV-Anbieter angebotenen IPTV-Inhalte auf dem Bildschirm angezeigt.
#7: Das ist es. Spielen Sie Ihr Lieblingsvideo ab und genießen Sie es auf dem großen Bildschirm zu streamen.
Alternative Methode zum Ansehen von IPTV auf Nvidia Shield [VLC Media Player]
Sie können den VLC Media Player auch zum Streamen von IPTV-Inhalten auf Nvidia Shield TV verwenden.
#1: Installieren Sie die VLC Media Player-App aus dem Google Play Store auf Ihrem Nvidia Shield TV.
#2: Klicken Sie auf „Zulassen“, um auf alle Mediendateien zuzugreifen.
#3: Suchen Sie im linken Bereich die Option „Durchsuchen“ und wählen Sie sie aus.

#4: Wählen Sie darunter „Streamen“ und fügen Sie den von Ihrem IPTV-Anbieter angebotenen M3U-Link hinzu.
#5: Warten Sie, bis der IPTV-Inhalt geladen ist.
#6: Spielen Sie nach dem Laden ein beliebiges Video ab und schauen Sie es sich auf Ihrem mit Nvidia Shield verbundenen Fernseher an.
So übertragen Sie IPTV auf Nvidia Shield TV
Abgesehen von den oben beschriebenen Methoden können Sie auch IPTV-Videos auf Ihrem Nvidia Shield-Fernsehbildschirm übertragen. Wir haben den GSE Smart IPTV-Player verwendet, um den Casting-Prozess zu erklären. GSE Smart IPTV Player ist einer der besten IPTV-Player für Windows, Mac, Streaming-Geräte und Smart-TVs.
#1: Verbinden Sie das Smartphone und den Nvidia Shield TV mit demselben WLAN.
#2: Navigieren Sie zum App Store auf Ihrem iPhone und laden Sie die GSE Smart IPTV App herunter. Wenn Sie ein Android-Telefon verwenden, laden Sie die GSE Smart IPTV APK-Datei von einer APK-Website herunter und installieren Sie sie auf Ihrem Android-Gerät.

#3: Starten Sie den GSE Smart IPTV-Player und befolgen Sie die Anweisungen auf dem Bildschirm, um die Anmeldeinformationen Ihres IPTV-Dienstanbieters hinzuzufügen.
#4: Klicken Sie oben rechts in der App auf das Cast-Symbol.

#5: Klicken Sie in der Geräteliste auf den Namen Ihres Nvidia Shield TV-Geräts, um die GSE Smart IPTV-App zu übertragen.
#6: Sobald die Verbindung erfolgreich ist, wird der App-Bildschirm auf Ihrem Nvidia Shield TV angezeigt. Spielen Sie ein beliebiges Video in der IPTV-App ab und schauen Sie es sich auf Ihrem Nvidia Shield TV an.




